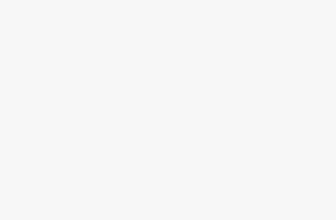Effortlessly Mastering WordPress Menu Editing in 2023
Unlock the full potential of your online presence with a fully managed WordPress website. From enhanced security to seamless performance, learn how this solution can transform your business and streamline your digital strategy. CONTINUE WITH THE ARTICLE BELOW.
Welcome to our latest blog post where we unravel the art of WordPress menu editing with effortless precision—a skill that every website owner should have in their toolkit. In our recent YouTube video, “Effortlessly Mastering WordPress Menu Editing in 2023,” we take you on a step-by-step journey through the WordPress dashboard, demonstrating how to create and organize categories that enhance your site’s navigation. Whether you’re a seasoned developer or a curious beginner, we understand that mastering the intricacies of menu creation can feel overwhelming. That’s why we’re here to break it down for you, explaining how to categorize your content effectively and make your website more user-friendly. From establishing main categories to creating subcategories, we’ll show you how to transform your menu into a well-structured hub that reflects the unique essence of your site—just like the example of a photography website featured in the video. So, if you’re looking to elevate your website’s organization in 2023, read on to discover the insights and tips that will empower you to navigate WordPress like a pro!
Table of Contents
- Creating Impactful Categories for Your WordPress Navigation
- Step-by-Step Guide to Adding Main and Subcategories
- Designing a User-Friendly Menu That Enhances Website Usability
- Tips for Organizing Your Menu to Improve Visitor Engagement
- Q&A
- In Retrospect

Creating Impactful Categories for Your WordPress Navigation
To effectively craft categories that resonate with your audience, start by brainstorming four to five main categories relevant to your website’s theme. For instance, if your site revolves around photography, you might consider using categories such as Camera Views, Galleries, Videos, Courses, and Gear. These broad themes will serve as the foundation for your site’s navigation and help guide visitors efficiently through your content. Once you have your main categories established, navigate to the Categories section in your WordPress dashboard, where you can easily add them by entering their names and clicking on the “Add New Category” button. This creates a structured and organized content tree that enhances user experience.
Next, consider implementing a hierarchical structure by adding subcategories to your main categories. When entering a new category, simply look for the Parent Category dropdown menu where you can select an existing main category. For example, if you create a subcategory called Pocket Stands under the main category Camera Stands, this will help users find more specific content easily. The clear categorization not only improves navigation but also aids in SEO, as search engines prefer structured content. By consistently adding relevant subcategories, such as DSLR Cameras or Film Cameras under Camera Views, you can create a comprehensive menu that keeps visitors engaged and informed.
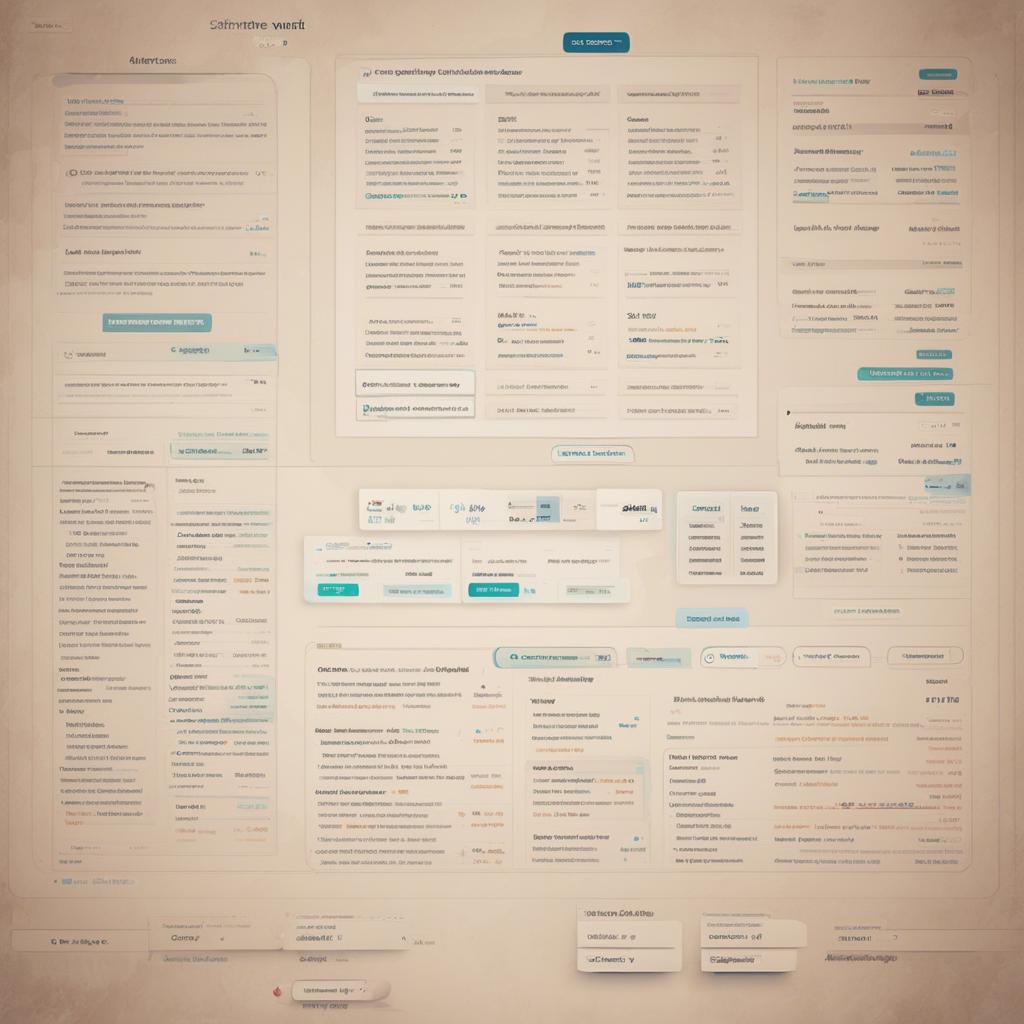
Step-by-Step Guide to Adding Main and Subcategories
To commence your journey in organizing categories for your WordPress site, navigate to your WordPress dashboard. From there, proceed to the Posts section and select Categories. This is your dedicated space to create the categories that will ultimately appear in your menu. It’s beneficial to create a list of four or five main categories relevant to your site’s theme. For instance, if you have a photography site, you might choose categories like Camera Views, Galleries, Videos, Courses, or Gear.
Once you have your main categories, return to the Categories section. Input your first category name in the designated area and click Add New Category. To create subcategories, simply type in the desired name and select the Parent Category from the dropdown menu before clicking Add New Category again. This will systematically nest your subcategories under their respective parent categories. Repeat this process as needed until you’ve organized all necessary categories and subcategories, making them easily accessible for your site navigation.
“`
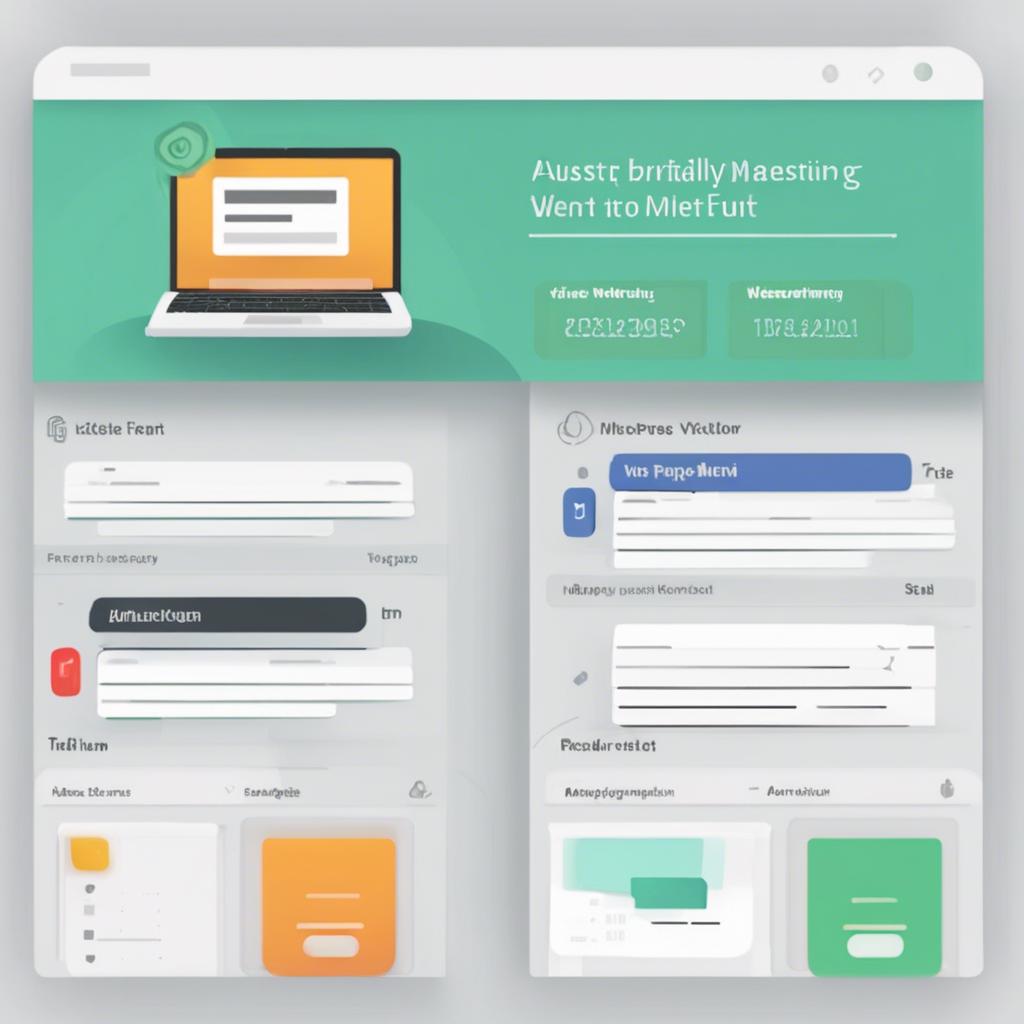
Designing a User-Friendly Menu That Enhances Website Usability
Creating a user-friendly menu is pivotal for enhancing website usability, especially when dealing with a diverse array of content. Begin by brainstorming a set of main categories that reflect the core areas of your website. For instance, if your website showcases photography, consider categories like Camera Views, Galleries, Videos, Courses, Gear, and Books. Having a well-defined structure allows your visitors to navigate seamlessly through your content. Utilizing subcategories further refines this structure. For example, under the Camera Stands main category, you could introduce subcategories such as Pocket Stands or Portable Stands. This hierarchical organization not only aids users in finding specific information easily but also adds clarity to your site’s design.
Once you have established your categories and subcategories, it’s time to create a visually appealing menu that showcases them effectively. Head over to the Appearance section of your dashboard, select Menus, and initiate the creation of a new menu. After naming your menu for your reference, explore the Categories section. Here, you can view and select the categories you’ve created. Use the simple drag-and-drop feature to arrange them in an order that makes sense for your audience. A structured menu not only enhances usability, allowing visitors to find content quickly, but also contributes to a more engaging user experience. Below is a quick reference table that illustrates the relationship between categories and subcategories that can help in organizing your own menu:
| Main Category | Subcategories |
|---|---|
| Camera Views | DSLR Cameras, Film Cameras, Point and Shoot Cameras, Smartphone Cameras |
| Camera Stands | Pocket Stands, Portable Stands |
| Galleries | Nature, Portraits, Events |
| Courses | Beginner, Intermediate, Advanced |
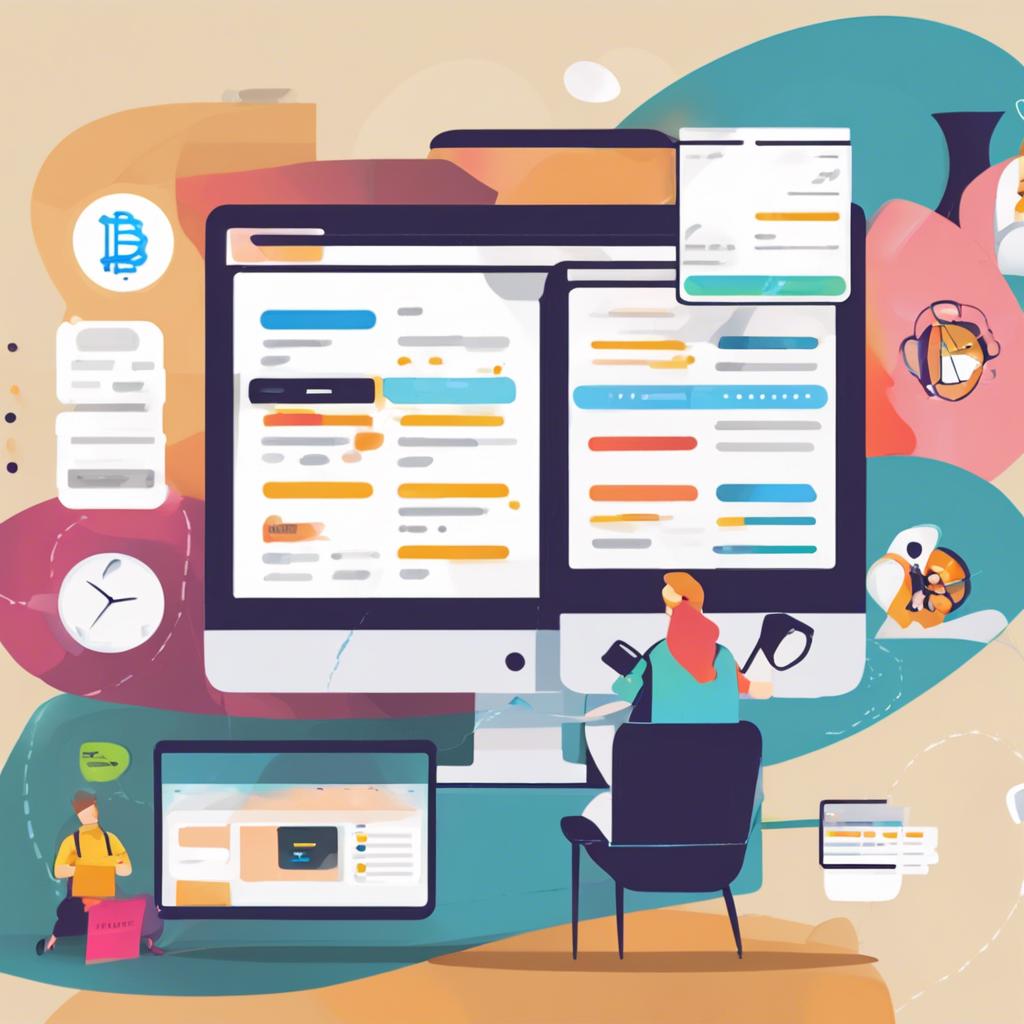
Tips for Organizing Your Menu to Improve Visitor Engagement
To enhance visitor engagement, begin by categorizing your content strategically. Identify four to five main categories that reflect your website’s purpose. For example, a photography site might include categories like Camera Views, Galleries, Videos, Courses, and Gear. Once you have your main categories, navigate to your WordPress dashboard, go to Posts, then click on Categories. Here, you can easily create these categories by entering their names and clicking on Add New Category.
Once your main categories are established, consider adding relevant subcategories to provide finer details and improve navigation. For instance, under the Camera Stands category, you could add subcategories like Pocket Stands and Portable Stands. This hierarchical approach not only streamlines your menu structure but also encourages users to explore different topics within a single category. After creating your desired categories and subcategories, head to Appearance and then Menus to assemble your menu. Select the categories to include in your menu, ensuring a logical flow from parent to child categories, fostering an intuitive browsing experience for your visitors.
Q&A
Q&A: Effortlessly Mastering WordPress Menu Editing in 2023
Celebrate the art of crafting menus and categories for your WordPress site with questions and answers that encompass the crucial aspects of the video, “Effortlessly Mastering WordPress Menu Editing in 2023.”
Q1: What are the first steps to editing the WordPress menu?
A1: To get started, navigate to your WordPress dashboard. From there, go to ‘Posts’ and select ‘Categories.’ This is where you’ll create the categories that will appear in your menu.
Q2: How many main categories should I create for my website?
A2: It’s recommended to have around four to five main categories that fit your website’s theme. For instance, if your site focuses on photography, you could consider categories such as ‘Camera Views,’ ’Galleries,’ ‘Videos,’ ‘Courses,’ ‘Gear,’ and ‘Books.’
Q3: Can you walk me through creating categories?
A3: Certainly! In the Categories section, enter your desired category name in the ‘Name’ field. For example, if you’d like to create a category called ‘Camera Stands,’ type that in and then scroll down to click ‘Add New Category.’ This will add your category to the list.
Q4: How can I organize my categories into subcategories?
A4: To create subcategories, you will again enter a name (e.g., ‘Pocket Stands’) in the ‘Name’ field. However, this time, make sure to assign it to a ‘Parent Category’ by selecting the main category (like ‘Camera Stands’) from the dropdown menu before clicking ‘Add New Category.’ This way, ’Pocket Stands’ will be nested under ‘Camera Stands.’
Q5: Is there a limit to the number of categories and subcategories I can add?
A5: No, there is no strict limit to the number of categories and subcategories you can create. You can continue to add as many as needed, depending on how detailed you want your site’s organization to be. Just keep in mind that clarity and user-friendliness are key.
Q6: What do I do after I’ve added all my categories?
A6: After adding your categories, head over to ‘Appearance’ and select ‘Menus.’ Here, you can create a new menu. Name it something recognizable for your use—such as ‘Main Menu’ or ‘Photography Menu’—and click on ‘Create Menu.’
Q7: How do I add my categories to the new menu?
A7: Once you’re in the menu creation section, look for the ‘Categories’ box. Click on ‘View All’ to see the list of categories you’ve created. Simply select the categories and subcategories you want in your menu and click ‘Add to Menu.’ You can rearrange them as needed.
Q8: Can I customize the appearance of my menu?
A8: Yes! WordPress provides options to customize the menu’s appearance. After adding your categories, you can drag and drop them to reorder. Additionally, themes vary, so there may be further style options available to enhance your menu’s look.
By following these steps and guidance, you can create a structured and user-friendly menu for your WordPress site that complements your content beautifully! Happy editing!
In Retrospect
As we wrap up our exploration of “Effortlessly Mastering WordPress Menu Editing in 2023,” we hope you feel empowered to take charge of your website’s navigation with newfound confidence. We’ve delved into the essential steps of creating categories that resonate with your content, particularly in the context of a photography website. Remember, the key to an effective menu lies in organizing your ideas into clear, intuitive categories and subcategories.
By following the straightforward process outlined, you’ve learned how to transform your WordPress dashboard into a well-structured hub of information. From brainstorming those pivotal main categories to seamlessly adding subcategories, each step brings you closer to a more user-friendly website. And let’s not forget the design aspect—crafting a menu that not only reflects your content but also enhances user experience is an art in itself.
Now that you have the tools at your disposal, it’s time to get back to your WordPress dashboard and put these strategies into action. Whether you’re updating an existing site or launching something entirely new, we encourage you to experiment with your menu structure. A well-organized menu can significantly improve the way visitors engage with your content.
Thank you for joining us on this tutorial journey. Keep exploring, stay creative, and we look forward to seeing how your WordPress transformations unfold in 2023 and beyond! Happy editing!